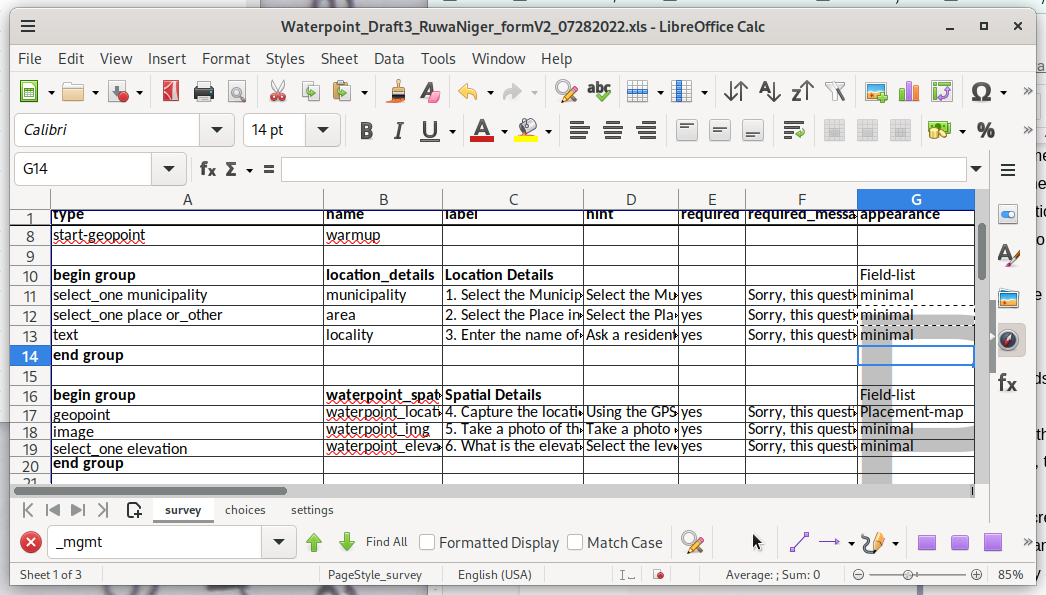
tldr; This documents the process of improving XForms for better mapper efficiency and stability.
Read time; 15mins
Technical Depth: Medium
- - - -
XLSXForms are used by OpenDataKit (ODK) to define the input fields for multiple mobile data collection apps. They have a rather complex syntax, since the XLSXForms are edited as a spreadsheet. Most of the XLSXForms I’ve collected don’t utilize more than the basic functionality of this format. While there are a few web based front ends for creating and editing XLSXForms, they don’t support many of the more advanced functionality of XLSXForms. The current only way to access this functionality is to use a spreadsheet program. To use the XLSXForm with a mobile app it gets converted using a utility program, xls2xform, to the XML based XForm used by the apps.
There are two primary mobile apps used at HOT, OpenMapKit (OMK), and OpenDataKit (ODK). OMK uses the same XLSX format as ODK, so any comments apply to both. KoboToolKit also supports XLSXForms. This document explains how to improve XLSXForms for more efficient data collection. Efficiency lets you collect more good data in less time.
OpenDataKit (ODK) is both a mobile app (ODK Collect) for Android, and a server (ODK Central). Most of the functionality of the OMK app has been migrated to ODK Collect, although it works differently. This document also explains how to modify old XForms from the OMK app to ODK Collect. ODK Collect is actively maintained, and the organization behind it offers various support services.
OpenMapKit (OMK) is a Red Cross sponsored project for collecting data. It comprises both a server and a mobile app. OMK is an android based mobile application, referred to onward as OMK. Use of OMK is being deprecated, as it has been unmaintained for several years, and its functionality has been added to ODK. OMK used special field called osm in the survey sheet (first page of the XLSX file), it then looks at an additional sheet called osm that replaces the existing choices sheet. The values in the osm sheet are designed to be more closely matched to the tagging scheme used by OpenStreetMap (OSM).
An XLSXForm is the source file for OMK and ODK based tools. This is edited in a spreadsheet program like LIbreCalc or Excel. There are also online build tools, but they fail to utilize the full functionality of XLSXForms. The python program xls2xform converts the spreadsheet to the format used by ODK Collect. You can also upload the spreadsheet to the ODK Central server, and it will convert it.
The sheet names are predefined to have specific functionality as follows, and the column headers are used to determine the functionality of the value in the cells of the spreadsheet. The sheets are Survey, Choices, and Settings. A few columns are required to exist in each sheet, the rest are optional.
This sheet contains all the questions used for collecting data, and refers to the actual values for each question which are on the choices sheet.
These are the mandatory column headers in the survey sheet:
Type - The type of question, the most common ones are text, select_one, and select_multiple. The second argument in the type column is the keyword used as the list_name in the choices sheet for selection menus
Name - Refers to the name of the choice keyword that would be the tag in the output OSM file
Label - Refers to the question the user sees
The name and label column headers also support different languages by using a postfix of ::[language](abbreviation) appended to it, for example label::Nepali(np).
These are the optional column headers in the survey sheet:
Hint - Optional value display with the question with further information
The hint column also supports different languages by using a postfix of ::[language](abbreviation) appended to it, for example hint::Nepali(np).
Default - Optional default value for a selection.
Required - If the value is 1 or yes, this field must have an answer. If the value is 0 or no or blank, then it’s optional.
Relevant - Allows to set up conditional display of questions based on other fields.
Appearance - This changes how input fields are displayed on the screen.
The choices sheet is used to define the values used for the select_one and select_multiple questions on the survey sheet.
The mandatory column headers are:
List_name - This is the name of the list as specified in the select type in the survey sheet.
Name - This becomes the value for the tag in the OSM output file.
Label - Refers to what is displayed in the select menu.
The label column header also supports different languages by using a postfix of ::[language](abbreviation) appended to it, for example label::Nepali(np).
Settings
This is a simple sheet that contains the version of the sheet, and the title of the input form. The version is used by the server and the mobile apps to track changes in the data format, so it should always be updated after changes are made.
The Survey sheet has several forms of selecting answers. These allow the mapper to enter a number, text, or select one or multiple items from a menu.
When designing an XForm whose data is for OSM, the two key columns that determine the tag & value scheme used in the OSM XML format are name in the survey sheet, which becomes the tag, and name in the choices sheet, which becomes the value.
ODK supports multiple options to change the layout of the input fields on the screen. In the XLSXForm, this is under the appearance column. There’s many possible options available to change the layout, but here’s a summary of the primary ones.
Minimal - Answer choices appear in a pull-down menu.
Field-list - Entire group of questions appear on one screen
Parameter-map - Use a basemap to pick the location
Quick - Auto-advances the form to the next question after an answer is selected
For example, the
below screenshot shows the result of the minimal attribute set
in the appearance column.
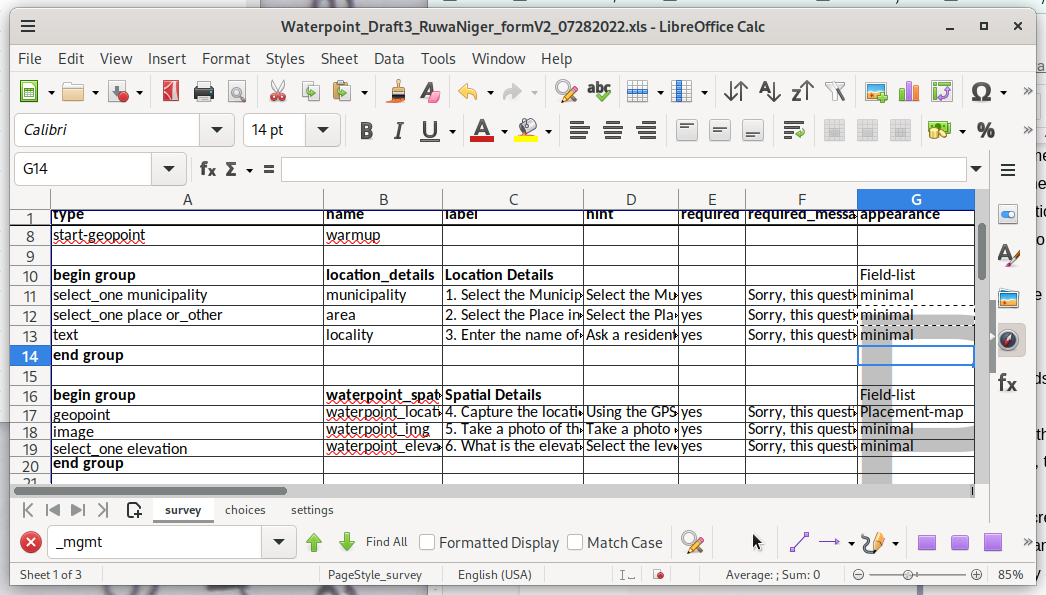
Which then looks like this when the XForm is opened.
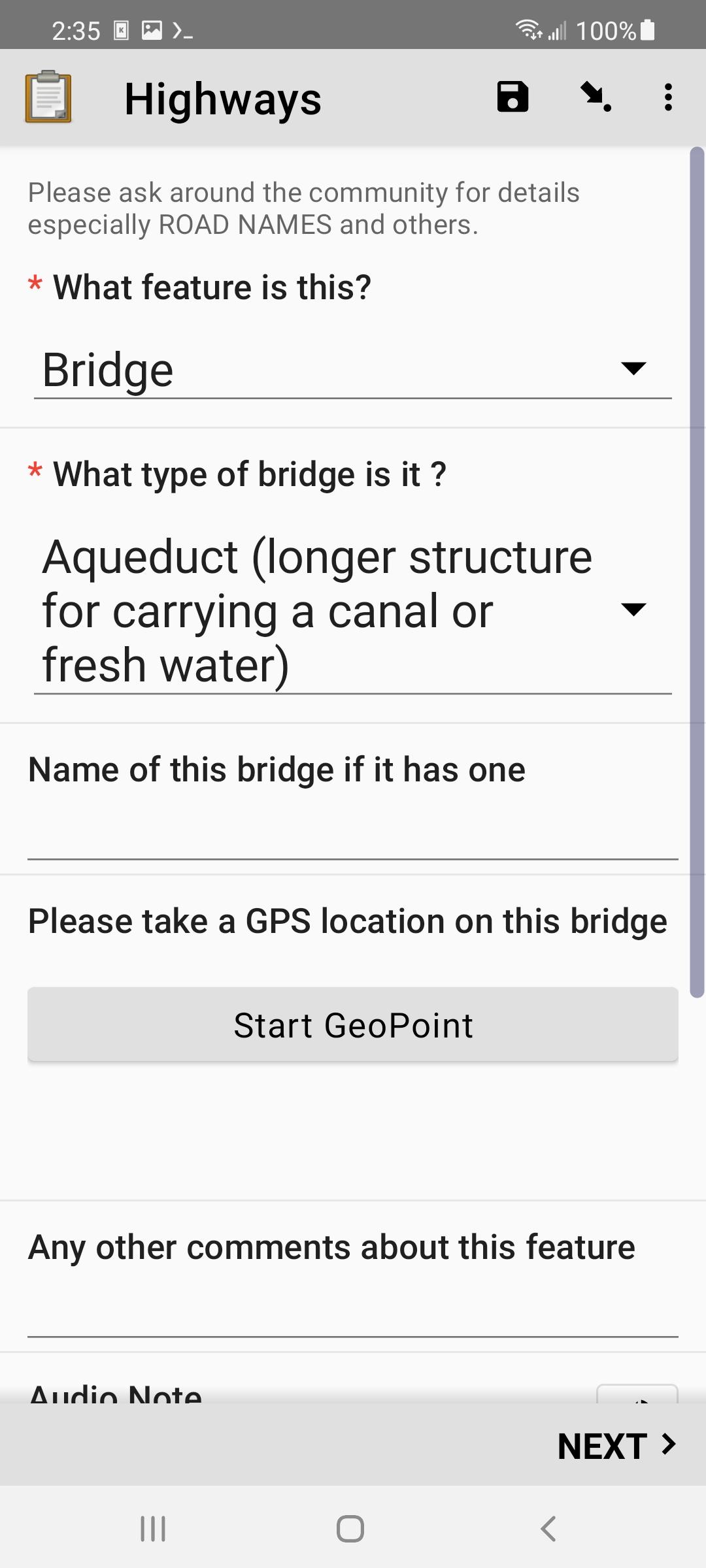
All fields are grouped together to maximize screen space.
When the field-list attribute is set for begin_group, then multiple questions are on the same screen.
The screen can be scrolled if there are more input fields than fit.
ODK can optionally display input fields for questions based on a selection. Using conditionals allows for a more guided user interface, than just presenting many questions, some of which aren’t relevant to the current mapping task.
Conditionals go in the relevant column on the survey sheet.
A conditional has two parts, the variable from the name column of a question, and the value to test against, which is one of the select values.
In the XLSXForm, the spreadsheet should look like this. The amenity menu is only displayed if the answer to the “what type of building is this” is “commercial”.
type |
name |
label |
relevant |
select_one amenity |
amenity |
Type of Amenity |
${building}=’commercial’ |
Using conditionals allows for a more dynamic interface, as only relevant questions are displayed. Some questions may have answers that only require a few more questions before being complete. Other answers may generate more questions, for example a commercial building instead of a residence.
ODK supports grouping survey questions together, which when used with conditionals in the relevant column, and attributes from the appearance column, creates a more dynamic user interface. Groups allow more than one question on the screen, which is more efficient than one question per screen, which is the default.
Groups are defined in the survey sheet.
Using the appearance column can display multiple questions on each screen, minimizing the actions required to enter data.
Sub groups are also supported. When implemented this way, when the top level group is displayed on the screen, other questions can be dynamically added to the screen display based on what is selected, further minimizing required actions. Using the appearance column settings with grouping can create a more efficient user experience. Ungrouped questions appear one on each screen of the mobile data collection app, requiring one to swipe to the next page for each question.
Begin_group
Can use the relevant column to conditionally display the entire group of questions
End_group
End the group of survey questions
An example grouping would look like this, and the conditional says to only display this group for commercial buildings.
type |
name |
label |
relevant |
select_one |
building |
What type of building ? |
|
|
|
|
|
begin_group |
amenity |
|
${building}=’commercial’ |
select_one amenity |
amenity |
Type of Amenity |
|
text |
name |
What is the name ? |
|
End_group |
|
|
|
In this example, the conditional is applied to the entire group of questions, and not just any individual question. Different questions in the group may have different conditionals.
XLSForms support external datasets, which is useful for common choices that can be shared between multiple XLSForms. CSV, XML, or GeoJson files are supported. The one downside is currently external datasets of choices do not support translations, one language only. Each CSV file needs a header that defines at least the name and label columns. The name becomes the tag in OSM, and the label is what ODK Collect displays in the select menu. An id column is also required. Anything else becomes a column in the XLSForm.
An example CSV data file would look like this:
label |
name |
backcountry |
Id
|
ref |
tourism |
openfire
|
Test 1 |
Site 1 |
yes |
5483233147 |
1 |
camp_site |
yes |
Test 2
|
Site 35 |
no
|
6764555904 |
35 |
camp_site |
yes
|
For example, these rows in the survey sheet will load the data from the CSV file. The instance is the name of the data file, minus the suffix. The item is what the XForm has in the name column for the select_one_from_file. Then the last part is the column from the OSM data. Whenever the value of test is changed, the trigger goes off, and the value is recalculated and becomes the default value for the survey question.
type |
name |
label |
calculation |
trigger |
choice_filter |
select_one_from_file test.csv |
test |
CSV Test |
|
|
true()
|
calculate |
xname |
Name |
instance('test')/root/item[name=${test}]/label |
${test}
|
|
text |
debug |
Name is |
${xname} |
${test} |
|
An external file in GeoJson format works slightly differently, as it also contains GPS coordinates. This allows ODK Collect to display data on the map as an overlay that can be selected. This lets us make a data extract from OSM data and edit it. In OSM, many buildings are tagged building=yes, as that’s about all you can do when doing remote mapping off satellite imagery. ODK Collect can’t handle polygons yet, so a data extract has to use only POIs. To use a GeoJson file, just change the file name in this example. The only other difference is that since the GeoJson data file contains GPS coordinates, you can get either a map or a normal selection menu. To get the map view, put map in the appearance column.
When using a GeoJson data file, after opening the XForm, you’ll get a button to select an existing POI. That’ll open either the menu, or the map. For the map view, you’ll see blue markers where the existing features are, Touching an icon loads that data into ODK Collect. You can access the values in the OSM data the same as the above example.
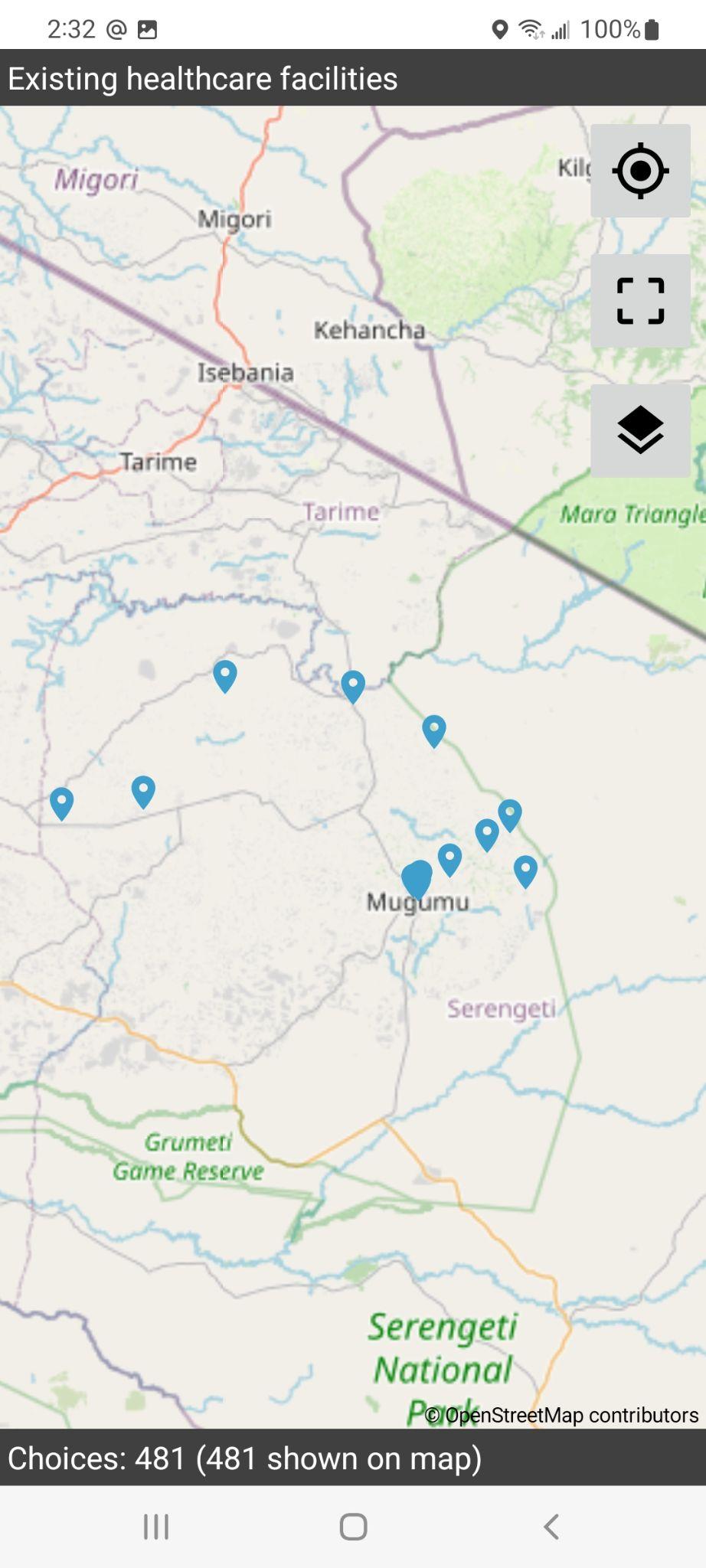
For those of use that are OpenStreetMap mappers, we’ve often wanted to be able to edit data in the field. This is possible with mobile apps like StreetComplete or Vespucci, but their presets aren’t focused on humanitarian data collection. Since many features have been added by remote mapping, there are rarely any tags beyond building=yes. Until this functionality was added to ODK Collect, the mapper collected a new POI, and just manually merged the data later using an editor like JOSM. Now it’s possible to load data from OSM into ODK Collect. Using an XForm to improve feature data achieves tag completeness for a feature, as well as limits the tag values to accepted values.
To create a data extract from OSM, you need to use Overpass Turbo or Postgres. Each tag in OSM becomes a column in an XForm. The column names are how you reference the data from within the XForm. If you are using the OSM data to set the default value for a select_one_from_file, then every possible value used for that tag needs to be in the choices sheet, or you get this error, which is doctor is not in the choices for healthcare.
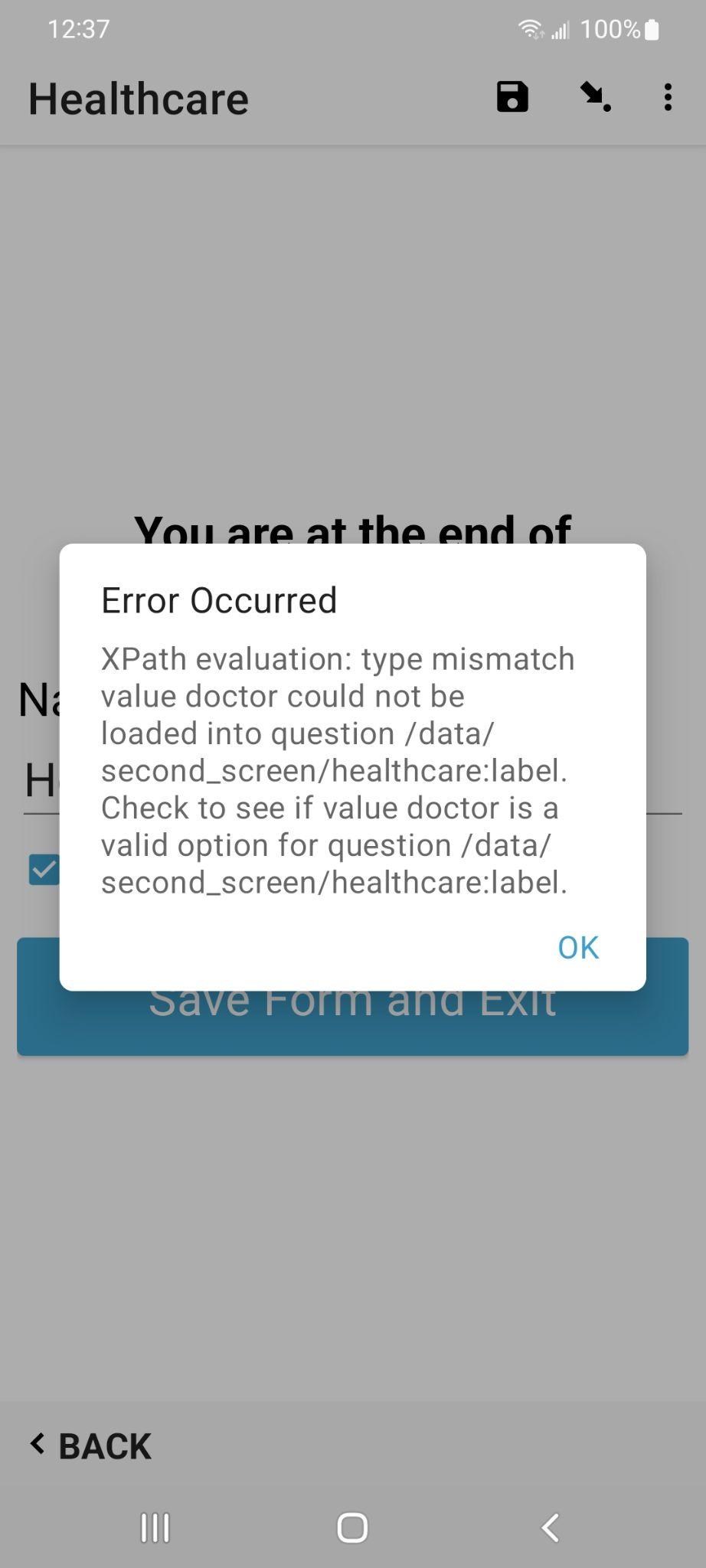
There’s two data conversion processes required to use OSM in ODK Collect. The first step is producing the data extract. Since my goal is to convert the data from ODK into OSM, I use OSM standard tags in the name column in my survey and choices sheets. When doing a query to Overpass or Postgres, the column
name will conflict, as it’s the same as what is in the survey sheet. So the data extract needs to use something else. For Postgres, this is easy as you can use AS in the query to rename the column to whatever you want. I’ve taken to using abbreviations or the OSM tags name. Those variable names are only used internally.
The OMK mobile app was used for collecting location data using the GPS on the device, or tapping on a basemap. Because that functionality is now in ODK, the usage of the OMK mobile app is not required, and is not unmaintained and may be unreliable. This section is only useful if you find yourself with an old XForm that you want to edit and reuse, as none of it applies to ODK or Kobo Collect.
The first step is to copy the contents of the osm sheet into the choices sheet, The other option is to delete the choices sheet, and then rename the osm sheet to choices.
The next step is to migrate the questions. The osm keyword in the survey sheet is followed by a variable name, for example in this table, building_tags is the variable. When looking at the choices sheet, every row using the building_tag keyword now has to become a question on the survey sheet.
type |
name |
label |
required |
osm building_tags |
osm_building |
Building Form |
yes |
In the choices sheet, we see this existing data.
list_name |
name |
Label |
building_tags |
name |
Name of this building |
building_tags |
building:material |
What is it made from ? |
building_tags |
building:roof |
Is there a building roof ? |
Cut & paste these rows from the choices sheet, and paste them into the survey sheet. Then prefix the variable with selct_one or select_multiple. Drop the prefix used in the choices sheet and simplify it.
type |
name |
label |
text |
name |
Name of this building |
select_one building:material |
material |
What is it made from ? |
select_one building:roof |
roof |
Is there a building roof ? |
The last step is replacing the keyword that used to start OMK, with the ODK way. There are three ODK keywords that can be used to get a location.
Geopoint - Collect a single location
Geoshape - Collect at least 3 points and the ends are closed
Geotrace - Collect a trace of a line
By default these keywords only allow you to get the location of where the user is located. If you want to use a basemap and tap on the screen where you want to get the location, add placement-map into the appearances column.
After doing these three steps, your XLSXForm is converted to not use the OMK app anymore.
Since often mobile data collection is many of the same type of data, setting defaults helps reduce the amount of user actions that need to be performed to collect data. Often data collection is multiples of the same type of data, good defaults can record data where only the location has changed.